1. ChatGPT For PowerPoint 추가기능 활용방법 소개
지난 포스팅에서는 PPT내에서 ChatGPT For Powerpoint를 간략하게 소개했습니다. 해당 내용에서 최근 24/2/7일 기점으로 추가로 기능이 업데이트되어 사용방법 및 활용방안을 소개하겠습니다.
지난 포스팅 : 엑셀 기타3. ChatGPT PowerPoint 추가기능 사용법 (tistory.com)
해당 기능은 Office 365버전에서 무료이며 PowerPoint에서 추가기능 형식으로 Add-in한 후 사용할 수 있습니다.
(상세 활용방안 및 설치방안은 하기에 서술하겠습니다.)
하기 이미지처럼 이 기능을 사용하면 간단하게 원하는 키워드를 토대로 소제목을 선정, 해당 소제목 별의 슬라이드를 자동으로 만들어줍니다.
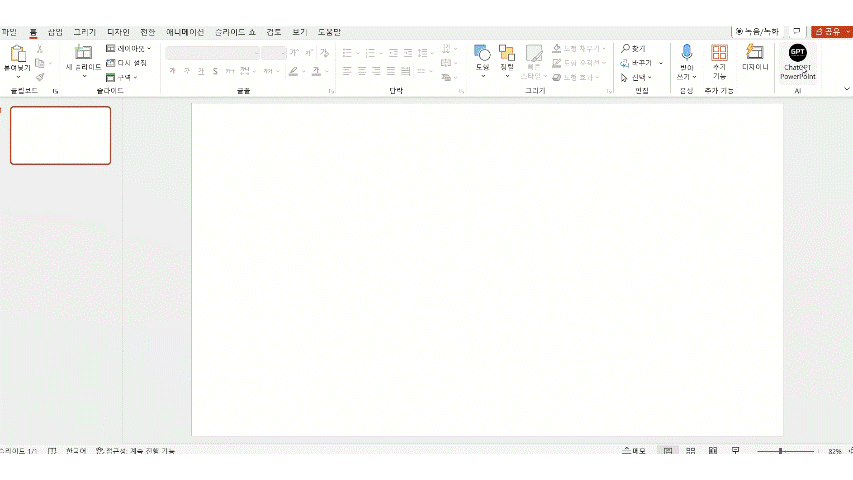
2. ChatGPT For PowerPoint 추가기능 애드인 및 사용방법 설명
먼저 해당 기능을 활용하게 앞서 추가기능으로 Add-In하는 방법은 하기와 같습니다.
●추가기능 Add-in 방법
(1) 하기 이미지와 같이 PPT 홈 탭에서 추가기능을 클릭하여 ChatGPT for PowerPoint를 찾습니다. 인기 추가 기능에서 바로 보이면 바로 추가를 눌러주면 되고, 안보인다면 "더 많은 추가 기능"을 눌러 검색창에서 ChatGPT for PowerPoint를 찾습니다. 찾아서 추가라는 버튼을 눌러주면 홈 탭에 하기와 같이 새로 아이콘이 형성됩니다.
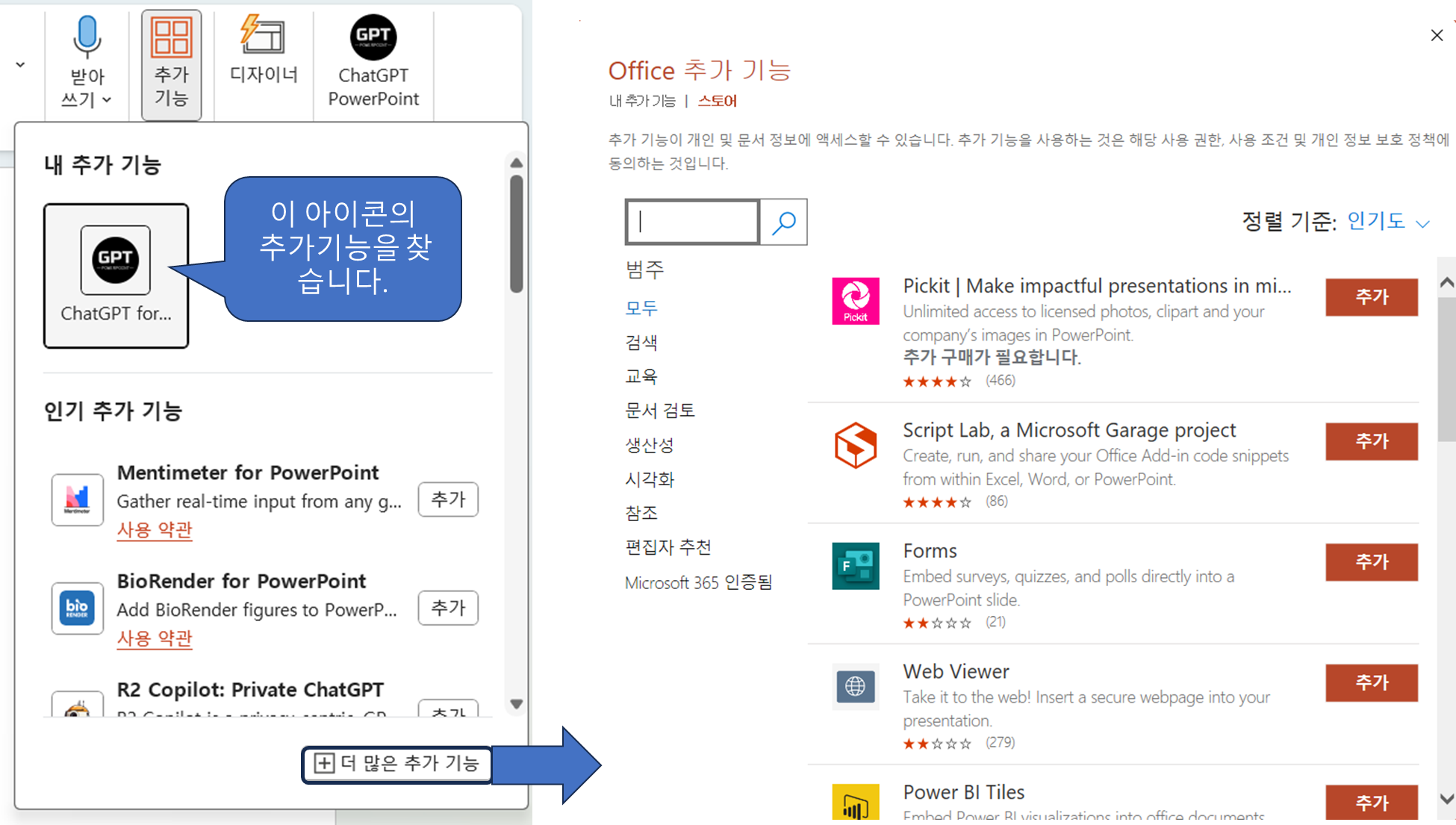
●ChatGPT For PowerPoint 추가기능 사용법
(1) 하기와 같이 Topic으로 작성할 것인지, Text로 작성할 것인지를 선택합니다. Text로 작성하는 방법은 지난 포스팅에서 설명드렸으니(최상단 링크참조) 이번에는 Topic을 기준으로 작성하는 방법을 설명드리겠습니다. "Create from Topic"을 선택합니다.
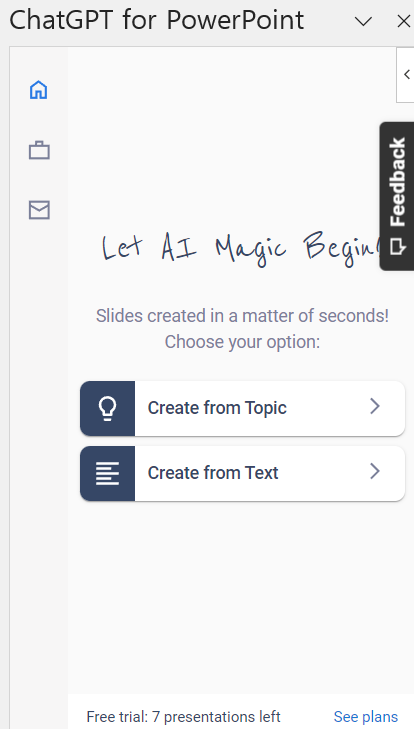
(2) 하기 창에서 "Add topic or prompt here"이란 란에 자동으로 작성하고 싶은 주제를 적습니다. 그리고 언어를 한국어로 바꿔주시고, 생성할 슬라이드의 개수도 선택해준 다음 CONTINUE를 클릭합니다.
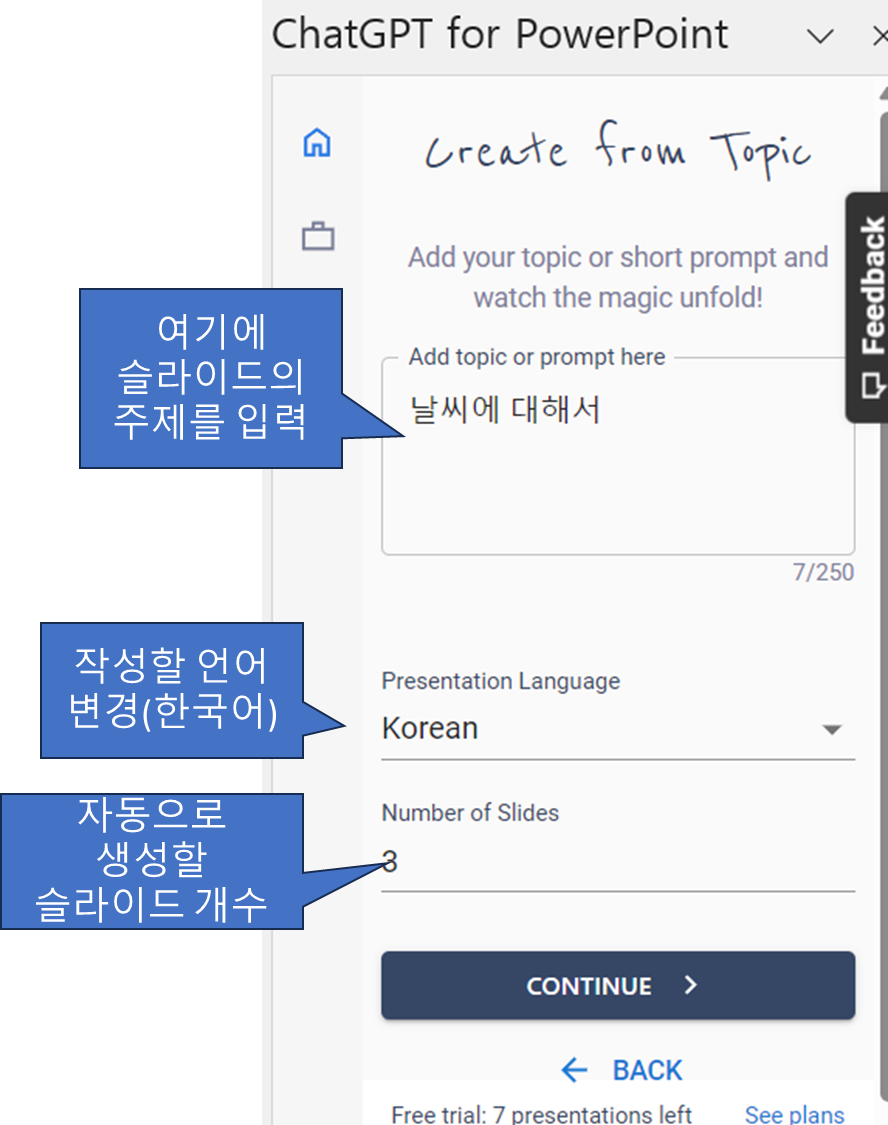
(3) (2)에서 정한 슬라이드 개수만큼 자동으로 하기와 같이 기존 (2)에서 기입한 주제에 맞는 소주제가 작성됩니다. 여기서 각 소주제는 임의로 변경할 수 있습니다. 소주제를 변경하셨다면 CONTINUE를 클릭합니다.
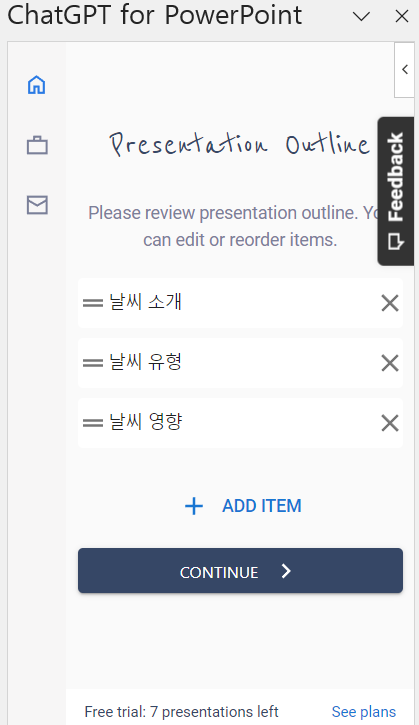
(4) 몇 초간 기다리면 자동으로 하기와 같이 정해진 소주제에 따라 슬라이드가 생성됩니다.




