엑셀 기초10. 피벗 테이블의 사용방법
1. 엑셀에서 피벗 테이블이란 무엇인가?
엑셀의 피벗테이블은 데이터를 요약하고 분석하기 위한 강력한 도구입니다.
피벗테이블을 사용하면 원본 데이터에서 원하는 정보를 추출하고 다양한 방식으로 요약하여 보여줄 수 있습니다.
주요 기능은 다음과 같습니다
① 데이터 요약: 피벗테이블을 사용하여 원본 데이터의 다양한 요약 정보를 생성할 수 있습니다. 예를 들어, 특정 열의 합계, 평균, 개수 등을 계산할 수 있습니다.
② 다양한 형태의 표 형식: 피벗테이블을 사용하여 데이터를 다양한 형태의 표 형식으로 표시할 수 있습니다. 사용자가 필요에 따라 행과 열을 자유롭게 바꾸어 분석할 수 있습니다.
③ 동적 데이터 분석: 피벗테이블은 원본 데이터가 변경되어도 즉시 업데이트되므로 동적으로 데이터를 분석할 수 있습니다. 이는 대규모 데이터 세트에서 특히 유용합니다.
④ 필터링 및 그룹화: 피벗테이블을 사용하여 데이터를 필터링하고 그룹화할 수 있습니다. 이를 통해 특정 조건을 충족하는 데이터만 분석하거나 관련 데이터를 그룹으로 묶어 분석할 수 있습니다.
2. 엑셀에서 피벗 테이블은 어떻게 사용할 수 있는가?
피벗테이블을 활용하기 위해서는 이하의 순서를 따라해주세요.
● 피벗테이블 사용방법
① 먼저 피벗테이블로 분석을 원하는 데이터 범위을 선택합니다. 이때 데이터 범위의 첫번째 행, 즉 항목명에 해당하는부분은 반드시 공백이 없어야합니다.
② 삽입 탭 → 피벗테이블을 눌러서 확인 버튼을 눌러줍니다. 이때 하기와 같이 선택한 데이터 범위가 표시되며, 피벗테이블을 새 시트에 만들 것인지, 기존 시트에 만들 것인지를 선택한 후 "확인"버튼을 눌러줍니다.

③ 하기와 같은 피벗테이블 양식이 생성되었습니다. 여기서 피벗 테이블 필드에서 우클릭하여 필드 목록 표시버튼을 눌러줍니다.
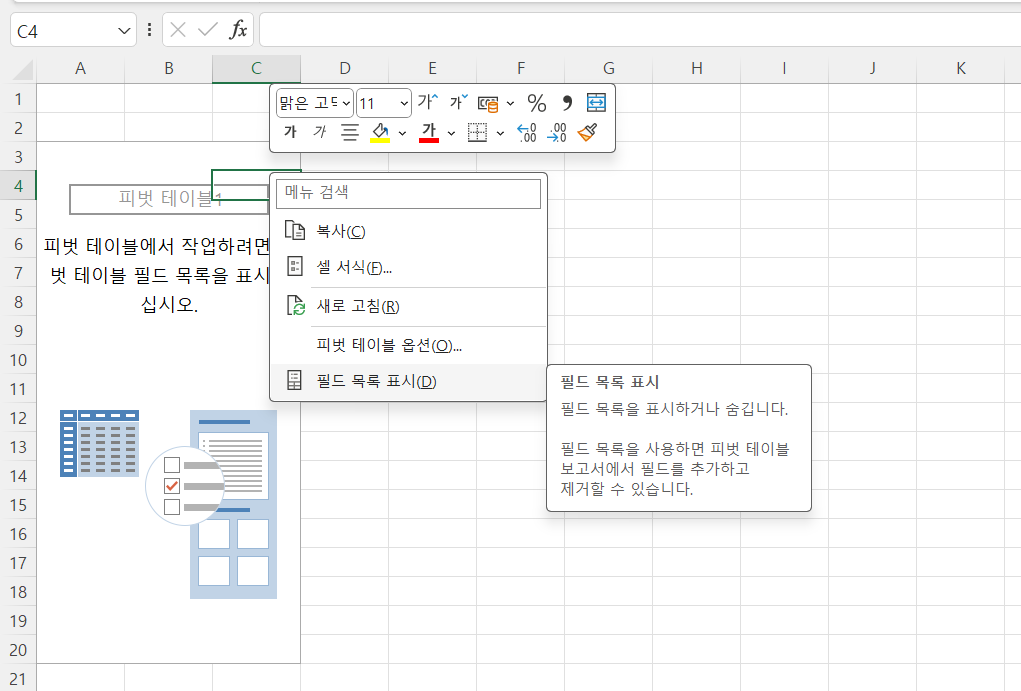
④ 피벗 테이블 필드에서 각 항목이름을 표시하기 원하는 범위에 드래그&드롭합니다. 필터, 열, 행, 값의 4가지 범위가 있으며, 예를 들면 하기 예제에서 일자를 행에, 과목명들을 값에 위치시킴으로서 자동으로 각 날짜별의 과목별 점수 합계가 표형태로 만들어집니다.
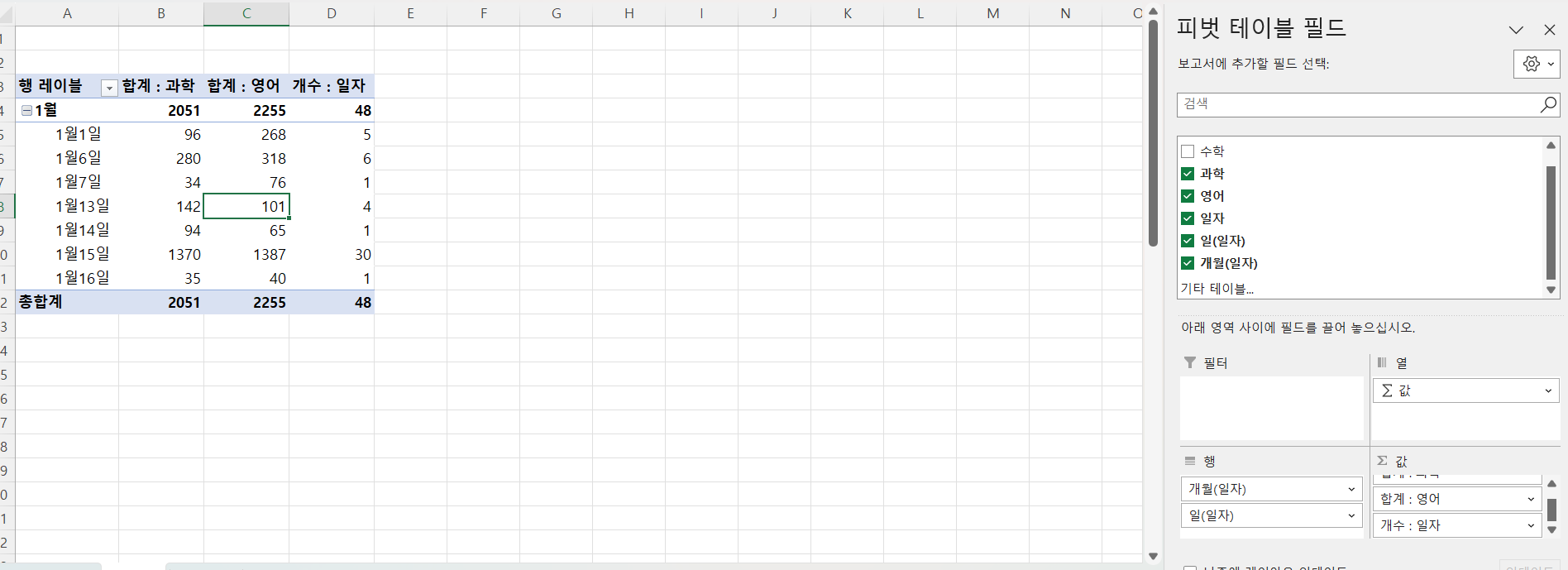
⑤ 예를들면 행 필드에 일자를 넣고, 해당 값을 우클릭 → 그룹버튼을 누르면 하기 이미지처럼 해당 날짜를 자동으로 연,월,일 등 표기방법을 바꿀 수 있습니다.
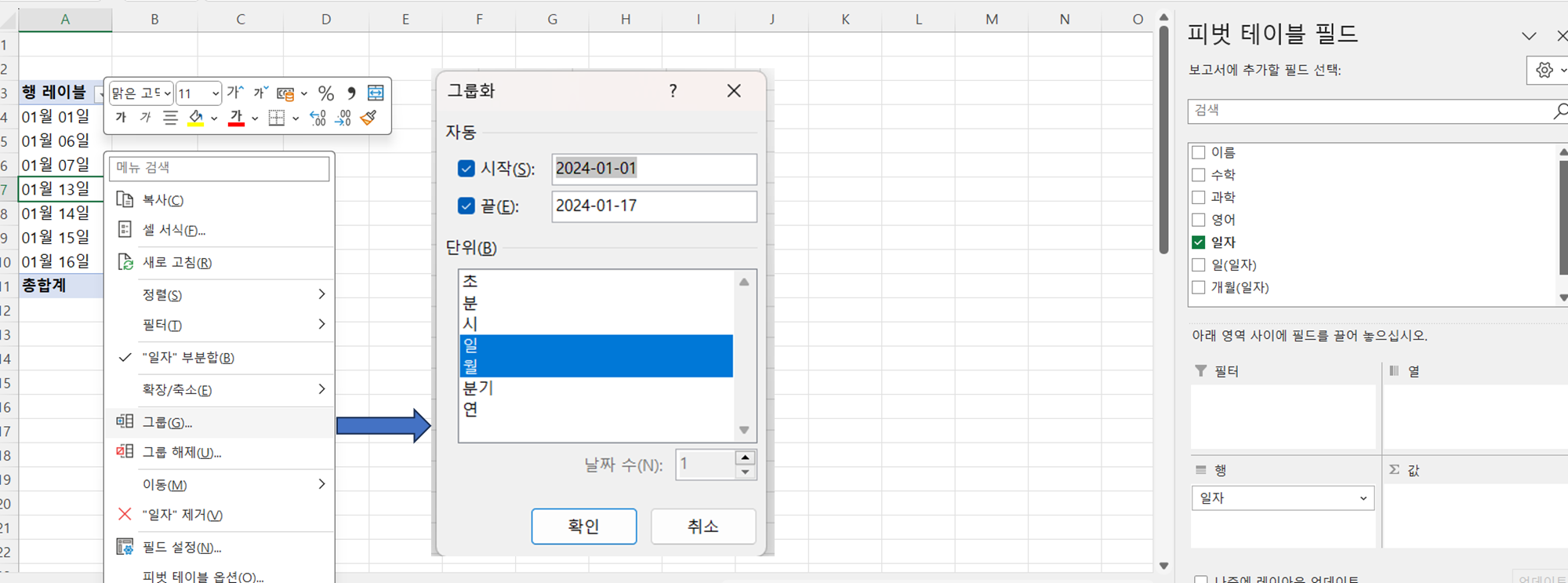
또한, 하기 이미지처럼 특정 과목에 해당하는 항목을 값 필드에 넣고 우클릭 → 값 필드 설정을 누르면 해당 항목의 값을 이하와 같이 어떤 통계방식(합계, 개수, 평균 등)으로 나타낼 것인지를 선택할 수 있으며 함수가 필요없이 자동으로 계산된 값이 표현됩니다.
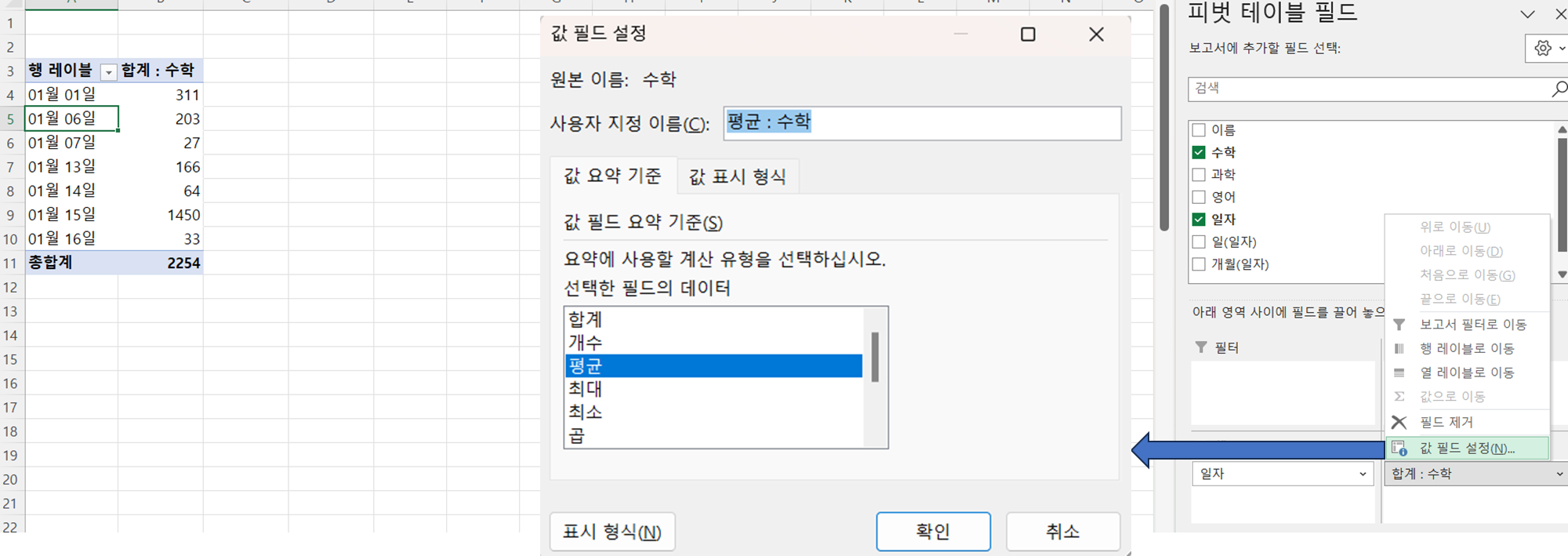
하기 포스팅에서 이 피벗 테이블을 활용한 자동화 그래프, 자동 통계 방법을 심화과정으로 다뤄보겠습니다.