엑셀 자동화 TOOL공유 엑셀로 Outlook 메일 수신자 자동검토
1. Outlook 메일 작성시, 메일 수신자를 검토하는 법
회사에서 업무로서 Outlook메일을 작성할 때 메일 수신자의 MailAddress를 확인하는 것은 매우 중요합니다. 보통 메일 수신자에는 많은 사람이 들어가 있으며, 특히 다른 조직/다른 회사로 메일을 보낼 때 많은 수신자 중에 불필요한 사람이 들어 감으로 큰 실수가 발생할 경우가 있습니다.
이런 실수를 방지하고자 하기와 같이 Outlook의 메일 수신자를 엑셀로 하나씩 복사,붙여넣기로 확인작업을 하는 경우가 많습니다만, 매번 이런 작업이 반복되면 업무 Loss가 발생합니다.
① Outlook에서 메일 내보내기:
Outlook을 열고 메일함으로 이동합니다.
확인하려는 메일을 선택합니다.
"파일" 탭을 클릭하고 "다른 이름으로 저장"을 선택합니다.
"TXT (텍스트 파일)" 등 원하는 형식을 선택하고, 저장할 위치와 파일 이름을 지정합니다.
② 엑셀에서 파일 열기:
엑셀을 열고 "파일" 탭을 클릭합니다.
"열기"를 선택하고 방금 저장한 텍스트 파일을 선택합니다.
텍스트 마법사 등의 옵션을 사용하여 파일을 열 때 필요한 설정을 선택합니다.
③ 데이터 정리:
엑셀에는 이제 메일 내용이 텍스트 형식으로 표시됩니다. 필요한 경우 텍스트를 정리하고, 수신자 정보만 남기도록 작업할 수 있습니다.
2. Outlook 메일 수신자를 자동검토 Tool 소개
상기와 같은 작업으로는 작업공수가 많이들기 때문에 VBA로 하기와 같은 자동화 TOOL을 만들었습니다.
먼저, 하기와 같이 메일 수신자(참조)가 있다고 가정합니다.

제가 만든 TOOL의 특정 셀에 Outlook에서 복사해온 수신자 메일주소를 붙여넣기만 하면 자동으로 하기 이미지와 같이 수신자의 이름과 메일주소를 분리하여 알파벳 순으로 정렬해서 나태내도록 만들었습니다.
| ●사용방법 |
| ①아웃룩의 메일 수신자를 전부 복사해서 상기 B3셀에 붙여넣는다 |
| ②자동으로 하기 출력란에 이름과 메일주소가 정렬되서 나오며, 필요한 메일주소만 드래그+복사하여 아웃룩 수신자란에 붙여넣고 Ctrl+K키를 누르면 완성 |
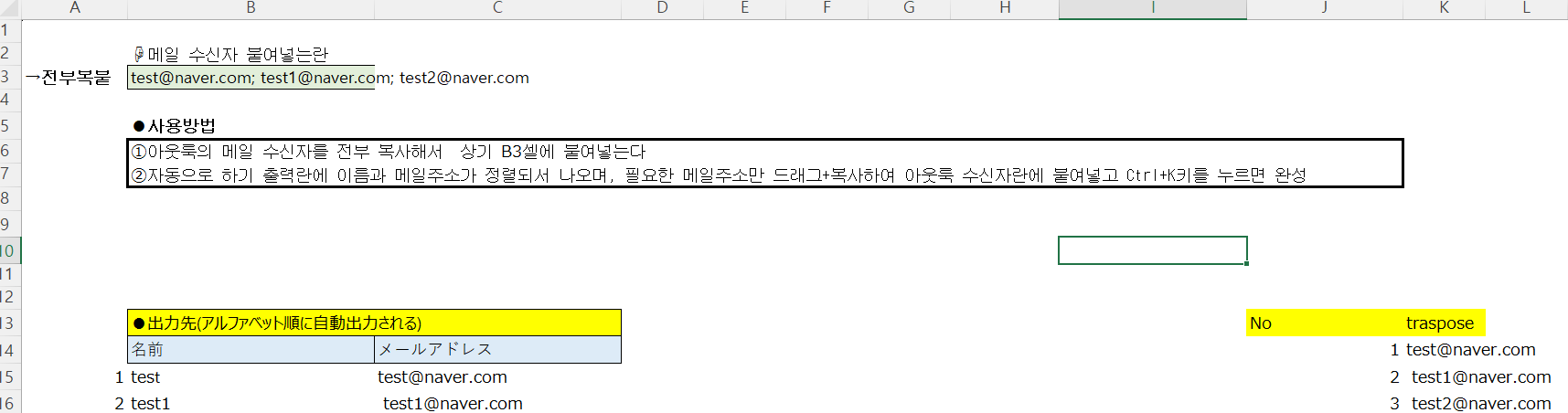
해당 파일이 필요하신 분은 별도 요청 부탁드립니다.