PPT의 녹화(레코딩)기능을 활용한 동영상, GIF파일 작성법(매우 쉬움)
1.PPT의 녹화(레코딩)기능을 활용한 동영상 작성법
PPT의 기본기능만으로 컴퓨터에서 행해지는 모든 작업을 녹화하여 동영상으로 만들수 있습니다. 또한 동영상 뿐만 아니라 GIF라는 움직이는 이미지 파일로도 만들 수 있습니다. 하기에 작성방법을 소개하겠습니다.
(1). PowerPoint를 열고, "삽입" 탭을 클릭합니다. 미디어 쪽의 "화면 녹화"를 클릭합니다.

(2). 하기와 같이 PPT상단부에 설정박스가 나오는데, 여기서 영역선택을 눌러 녹화하고 싶은 영역을 선택합니다.
설정창의 각 버튼의 설명은 하기와 같습니다.
(2-1) "오디오" 버튼 : 목소리까지 녹음할 것인지 선택하는 기능, 음영이 들어가 있으면 ON상태
(2-2) "레코드 포인터" : 녹화중 마우스 포인터가 보이게 할 것인지 선택하는 기능 , 음영이 들어가 있으면 ON상태
(2-3) "기록" : 이 버튼을 누르면 녹화 개시
(2-4) "중지" : 기록의 우측의 사각형 버튼, 이버튼을 누르면 녹화를 중지
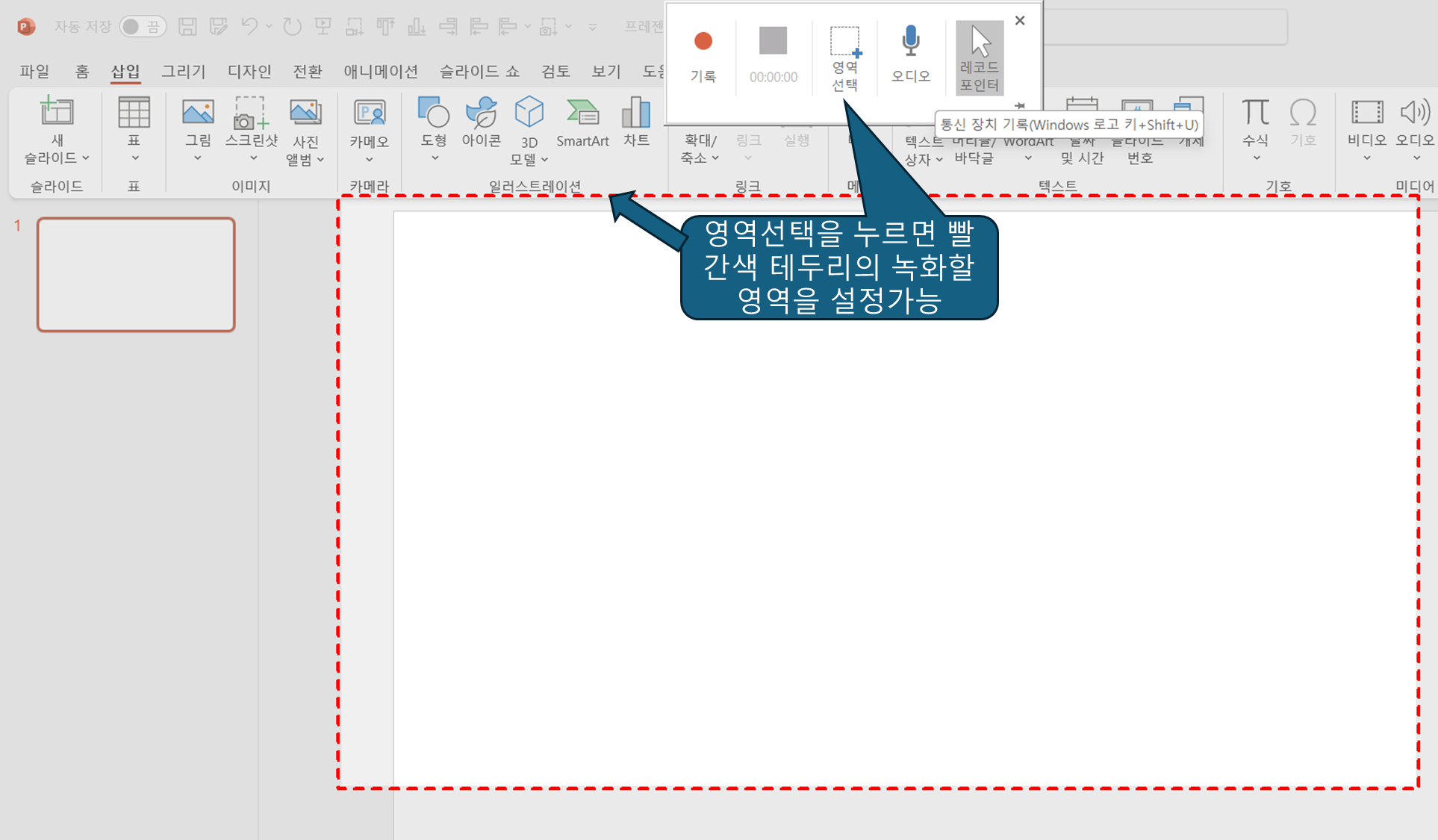
(3). 녹화를 끝내고 싶으면 녹화중에 마우스를 녹화화면의 최상단으로 가져가면 (2)의 설정창이 다시 나타납니다. 그 설정창에서 중지 버튼을 눌러주세요. 그러면 자동으로 PPT에 녹화된 동영상이 삽입됩니다.

녹화 중지후에는 하기 이미지처럼 PPT에 동영상이 추가됩니다.
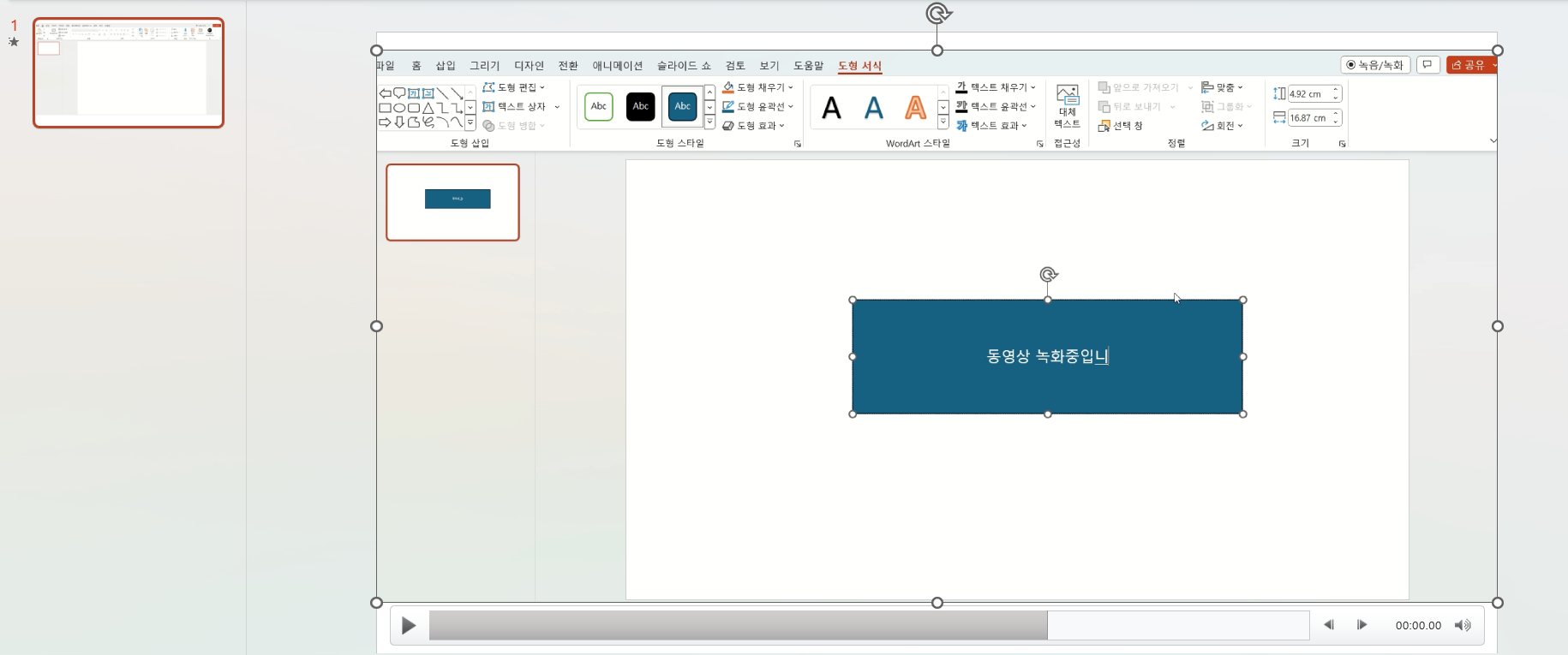
2.PPT의 녹화(레코딩)기능을 활용한 GIF 작성법, 용량 최소화 방법
상기 동영상을 GIF파일(움직이는 이미지)로 변환도 가능합니다. 하기에 그 방법을 소개하겠습니다.
(1). PPT에서 파일 탭을 선택합니다.

그러면 하기 이미지 처럼 창이 나타나는데요, 여기서 "내보내기"를 눌러줍니다. 그러면 내보낼 양식을 설정할 수 있는데요.
이부분에서 애니메이션 GIF 만들기를 선택하여 내보낼 품질(중간, 크게, 작게 등)을 설정함으로서 용량 및 화질을 변경할 수 있습니다. 그리고 우측 하단의 "GIF만들기"을 눌러주면 GIF를 출력할 경로를 설정하여 GIF를 만들 수 있습니다.
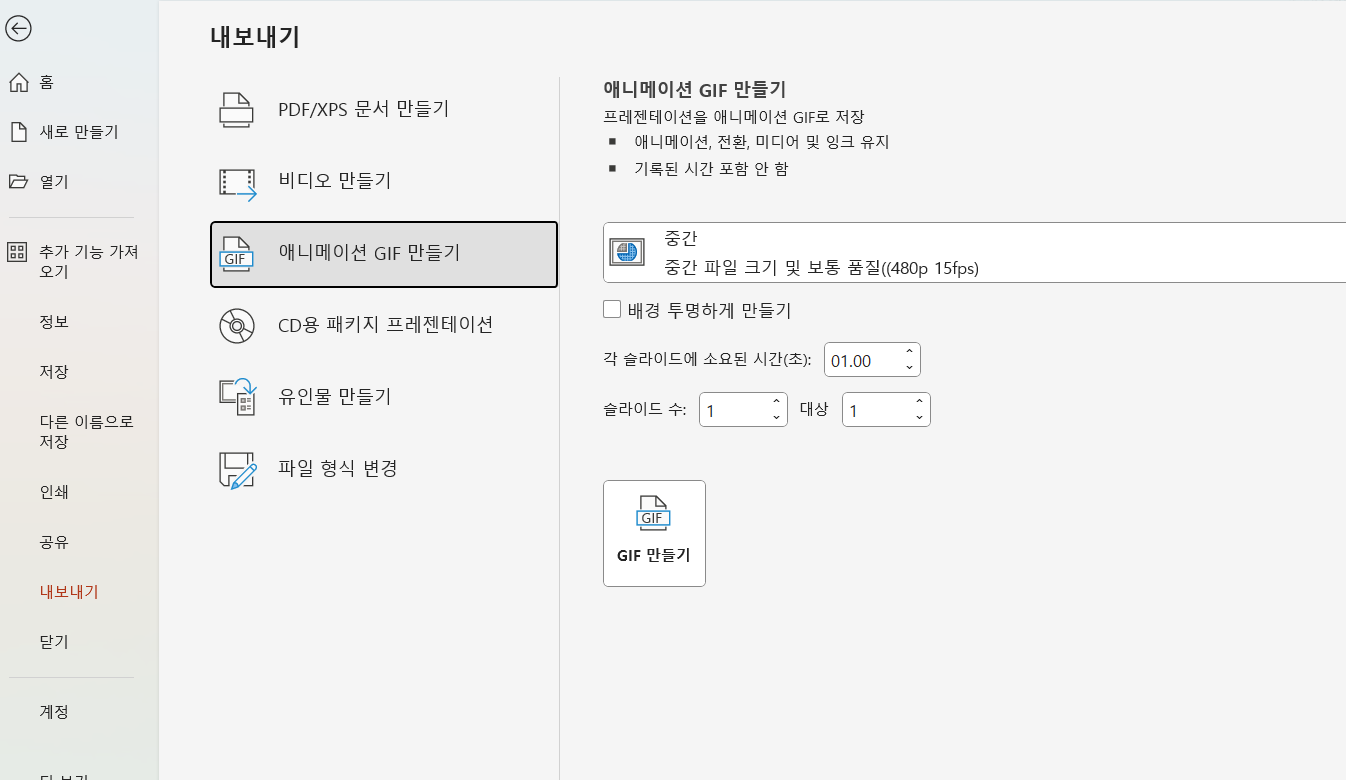
3.PPT의 녹화(레코딩)기능의 활용사례
PowerPoint의 동영상 녹화 기능을 활용하는 다양한 사례와 유용한 점이 있습니다.
몇 가지 예시를 소개하겠습니다.
(1). 교육 및 교육 자료 제작: 교사나 강사는 PowerPoint의 동영상 녹화 기능을 사용하여 수업 자료를 만들거나 강의를 녹화할 수 있습니다. 이를 통해 학생들에게 비대면 수업을 제공하거나 동영상 자료를 제공할 수 있습니다.
(2). 제품 데모 및 시연: 제품을 판매하거나 소개하는 기업은 PowerPoint를 사용하여 제품 데모나 시연 동영상을 만들 수 있습니다. 제품의 기능과 장점을 강조하고 이를 고객이나 이해관계자에게 보여줄 수 있습니다.
(3). 프로젝트 프레젠테이션: 프로젝트나 연구 결과를 발표할 때, PowerPoint의 동영상 녹화 기능을 사용하여 프레젠테이션을 녹화할 수 있습니다. 이를 통해 발표를 미리 준비하고 녹화된 동영상을 공유함으로써 참석자들에게 더 효과적으로 정보를 전달할 수 있습니다.
(4) . 웹 캐스팅: PowerPoint의 동영상 녹화를 활용하여 웹 캐스팅이나 온라인 세미나를 만들 수 있습니다. 이를 통해 원격으로 대규모 그룹에게 정보를 전달하거나 교육을 제공할 수 있습니다.
(5). 소프트웨어 사용 설명: 소프트웨어 회사는 제품의 사용 방법이나 기능을 설명하는 동영상을 PowerPoint로 만들어 고객에게 제공할 수 있습니다. 이를 통해 사용자들이 제품을 더 쉽게 이해하고 활용할 수 있습니다.
이러한 사례들은 PowerPoint의 동영상 녹화 기능을 효과적으로 활용하여 다양한 분야에서 정보 전달과 교육을 강화할 수 있음을 보여줍니다.